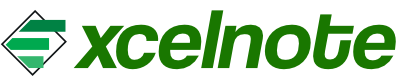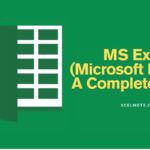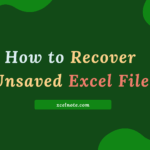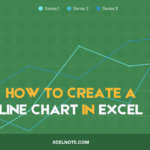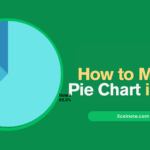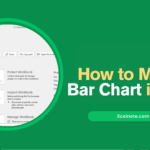If you use Microsoft Excel, you may need to combine text from several cells into one. This is useful for combining first and last names, addresses, and other data. Fortunately, Excel provides several options for doing this quickly and efficiently. In this guide, we’ll walk you through three simple ways to combine text from multiple cells into one.
Method 1: Using the CONCATENATE Function (Excel 2016 and Earlier)
The CONCATENATE function is a simple method for combining text from multiple cells.
Steps to use CONCATENATE:
1. Click on the cell where you want the combined text.
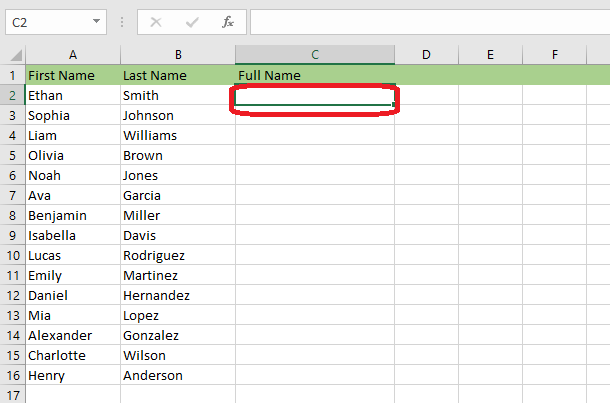
2. Type the formula:=CONCATENATE(A1, B1)
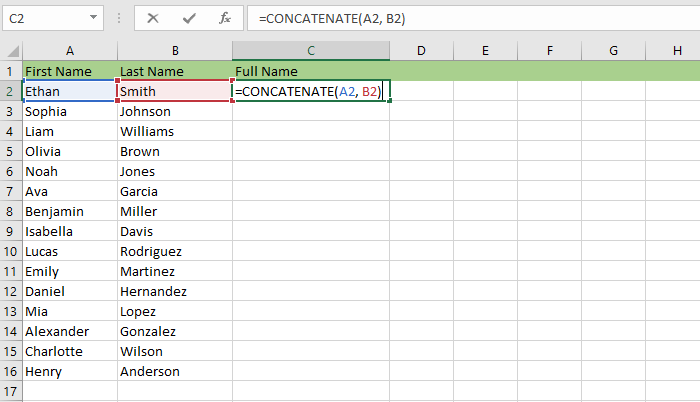
3. Press Enter.

4. If you want a space between the text, modify the formula:
=CONCATENATE(A1, " ", B1)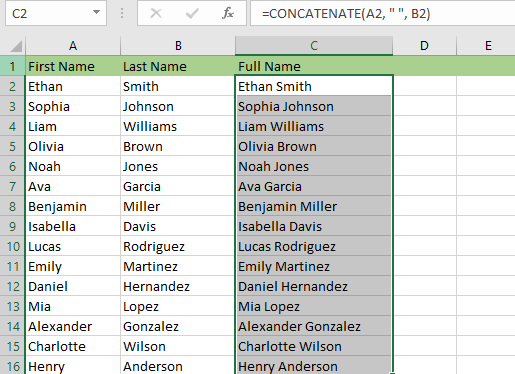
5. Drag the fill handle down to apply the formula to multiple rows.
NOTE: The CONCATENATE function is available in older versions of Excel but has been replaced by CONCAT in newer versions.
ALSO READ: How to Force Quit Excel on Windows
Method 2: Using the Ampersand (&) Operator (Quick and Simple)
If you want an easy-to-remember method, the ampersand (&) operator is good for you.
Steps to use the ampersand operator:
1. Click on the target cell.
2. Type the formula:=A1 & B1 and Press Enter.
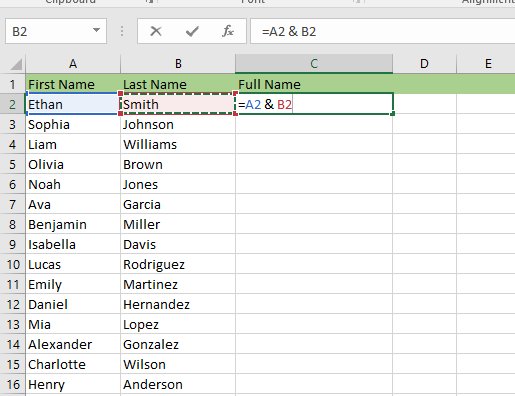
3. To add a space, use:=A1 & " " & B1
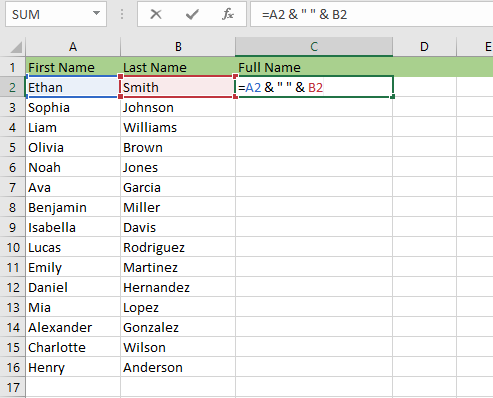
4. Drag the fill handle to apply to other rows.
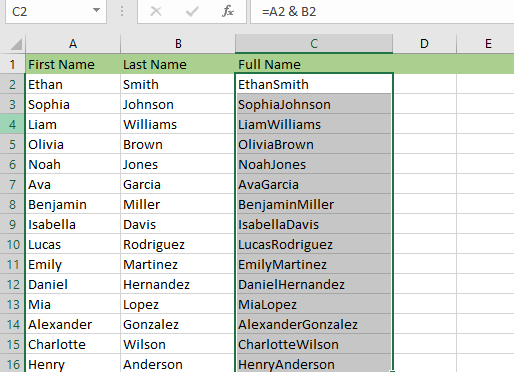
Method 3: Using the TEXTJOIN Function (For Advanced Users)
The TEXTJOIN function is perfect when you need to add multiple cells with a separator.
Steps to use TEXTJOIN:
1. Click on the cell where you want the result.
2. Type the formula:=TEXTJOIN(" ", TRUE, A1, B1, C1) and then Press Enter.
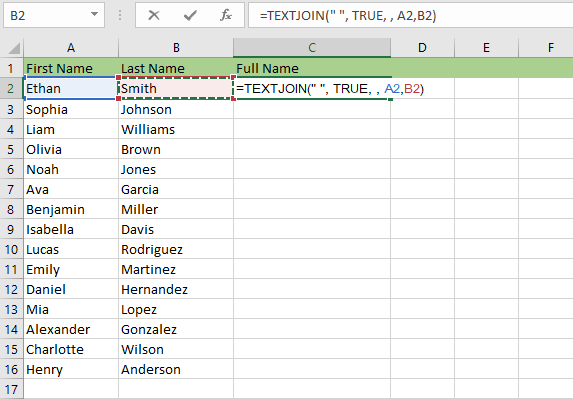
3. Drag the fill handle down for multiple rows.
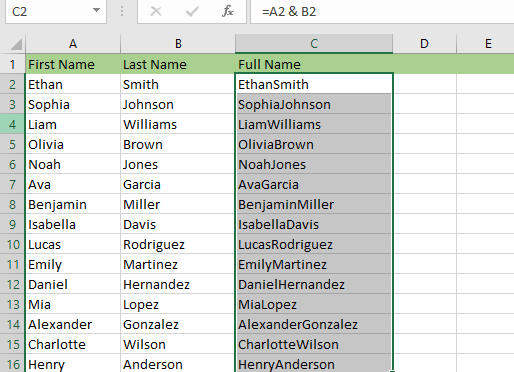
Watch Video Here:
Bonus: Merging Columns Without Formulas.
If you do not wish to use formulas, follow these steps:
- To merge text, use one of the formulas provided above.
- Copy the merged column.
- To convert formulas into static text, right-click and then select Paste Special > Values.
- Delete the original columns as needed.
Final Thoughts
Combining text in Excel is simple and can be accomplished using functions such as CONCATENATE, CONCAT, TEXTJOIN, or the & operator. When working with multiple columns, TEXTJOIN is the most efficient method. For quick merging, the ampersand operator is a simple option.
Mastering these methods will save you time and improve your Excel data management!