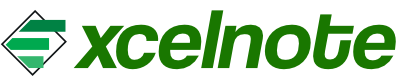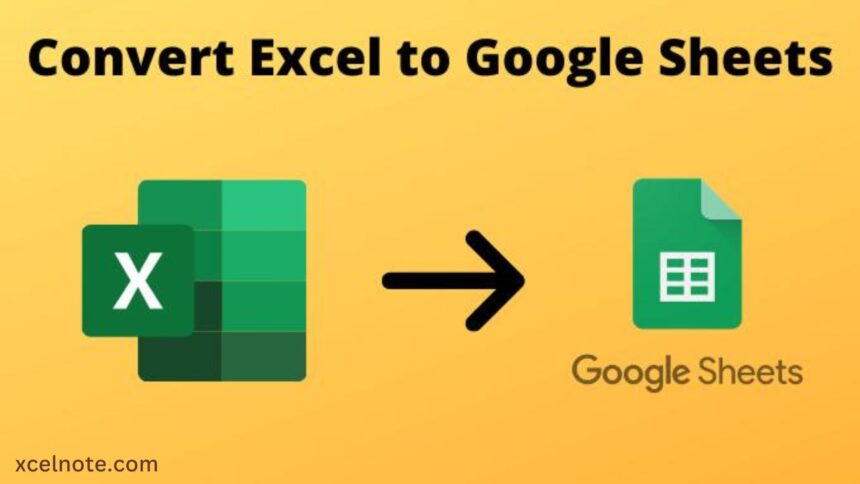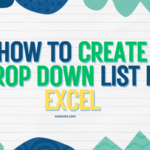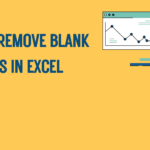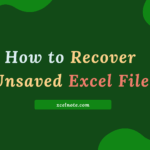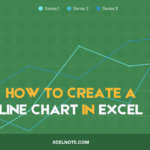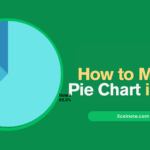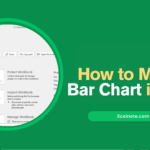Are you tired of dealing with Excel spreadsheets? Perhaps you want to provide a more collaborative and user-friendly experience for your team. Google Sheets could be the solution to your issues.
You may want to convert your Excel documents to Google Sheets for several reasons. Google Sheets has many of the same features as Excel, but it also allows for more collaboration. You can even access your sheets from any computer.
Furthermore, Google Sheets allows you to see previous versions, link between applications, and work at scale.
Google Sheets allows you to convert Excel files to Google Sheets. This allows them to remain on their preferred spreadsheet platform.
Here’s a step-by-step guide for converting Excel files to Google Spreadsheets:
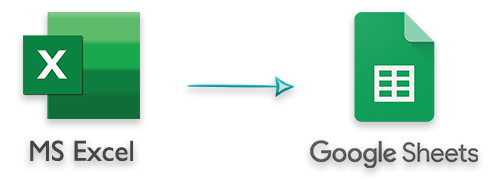
RELATED: What is the excel formula for subtracting
Method 1: Upload Directly to Google Sheets
- Open Google Sheets: Go to Google Sheets.
- Click on the Folder Icon: On the Google Sheets home page, click on the folder icon near the top-right corner.
- Upload Your Excel File:
- In the “Open a file” dialog, click on the “Upload” tab.
- Drag your Excel file into the window or click “Select a file from your device” to browse for your Excel file.
- Open the File in Google Sheets: Once the file is uploaded, it will automatically open in Google Sheets.
Method 2: Convert an Excel File in Google Drive
- Upload to Google Drive:
- Go to Google Drive.
- Click on “New” > “File upload” and select your Excel file to upload.
- Open with Google Sheets:
- Once the file is uploaded, right-click on it in Google Drive.
- Select “Open with” > “Google Sheets“.
- Save as Google Sheets:
- The Excel file will open as a Google Sheet.
- If you want to save it permanently as a Google Sheets file, click “File” > “Save as Google Sheets.”
By following the above methods, your Excel sheet is converted and ready to use in Google Sheet!