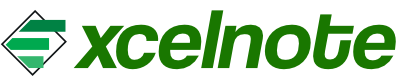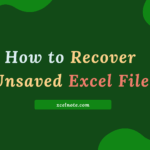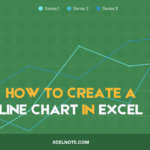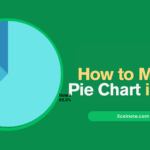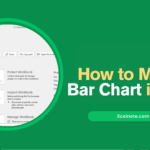QBJ stands for QuickBooks Journal Entry. If you create a QBJ file from Excel, you can easily do it by following the steps, provided below.
Contents
Creating a QBJ (QuickBooks Journal Entry) file from Excel entails transforming your data from Excel into a structured JSON file in the QBJ format. Here’s how to do it:
Steps to Create a QBJ File from Excel:
Step 1: Prepare Your Excel Data
Make sure the following journal entry fields are included in your Excel file:
- Account Name (or Account Number)
- Date
- Debit Amount
- Credit Amount
- Memo/Description
- Reference Number
- Currency (if applicable)
A tabular format should be used to organize your data, with each row denoting a diary post.
Step 2: Convert Excel to JSON Format
The structure of QuickBooks QBJ files is JSON. You need to:
- You can either process your Excel file directly in Python or save it as a CSV file.
- To transform the Excel data into a JSON structure that is compatible with QBJ, use a script (such as Python).
Step 3: Generate the QBJ (JSON) File
Below is a simple Python script to convert an Excel file to QBJ:
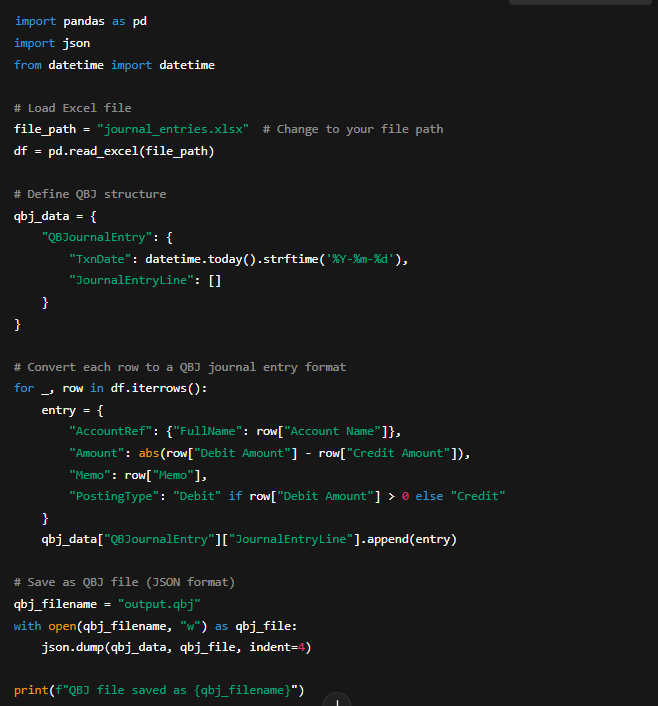
ALSO READ: How to Create a NACHA File in Excel
Step 4: Import QBJ into QuickBooks
- Open QuickBooks.
- Go to File → Import → Journal Entries.
- Select your generated QBJ file and follow the on-screen instructions.
Instead, you can use the Conversion Tool:
If scripting doesn’t feel comfortable to you, you can:
- For formatting and saving as JSON, utilize Excel Macros (VBA).
- Look up “Excel to QBJ converter” online to use a converter.