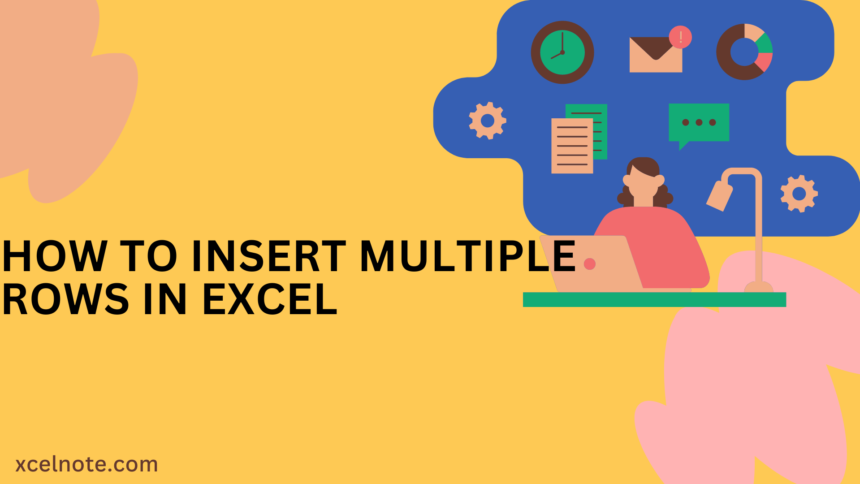Inserting multiple rows in an Excel spreadsheet is not a big deal. To add multiple rows at once, simply use the quick context menu option or a keyboard shortcut.
There are several more ways you can insert multiple rows, some of the simplest and quickest ways are described below that will definitely help you.
Why do I need to insert multiple rows in Excel?
Inserting multiple rows in Excel is useful if you’re in the middle of a project and realize you need to include more information. Instead of starting a new worksheet, you can simply add new rows to an existing one. This can be useful for those who receive additional data while working on a project.
ALSO READ: How to Remove Blank Rows in Excel
To Insert Multiple rows in Excel, follow these steps:
Method 1: Using the Right-Click Menu
Step 1: Select the Number of Rows:
- Select the number of rows you want to add. For example, if you want to add Four new rows, first select four rows in your spreadsheet to which the new rows will be added.
Step 2: Right-Click on the Selected Rows:
- Now Right-click one of the selected rows, then select “Insert” from the menu that appears.
Step 3: Insert:
- You’ll notice a small “Insert” box on your screen. In this box, select the “Entire Row” option and click “OK.”
After clicking “OK” Excel will add a certain amount of rows to the spreadsheet you are editing.
Method 2: Using the Insert Menu
Step 1: Select the Rows:
- You must first select the row, but this is dependent on how many rows are being inserted. For instance, if we want to insert two rows, we must first select them. If we need to insert three rows, we must choose three rows, and so on.
Step 2: Go to the Insert Menu:
In the image above, we have selected three rows. Now, right-click on the column header and select “Insert.” It would insert three rows in a single shot. Or Go to the “Home tab” and look for the “Cells” group. Click “Insert” and select “Insert Sheet Rows.”
After clicking “insert” four row are added automatically because we selected four row if you need more or less, you can choose willingly.
Method 3: Using Keyboard Shortcut
Step 1: First of all, we must select the cell above which we wish to insert the row. Click “Insert” and select “Insert Sheet Rows.”
Step 2: Use the Keyboard Shortcut:
Now Press Ctrl + Shift + “+” (plus) on your keyboard. Excel will insert the same number of rows that you specified.