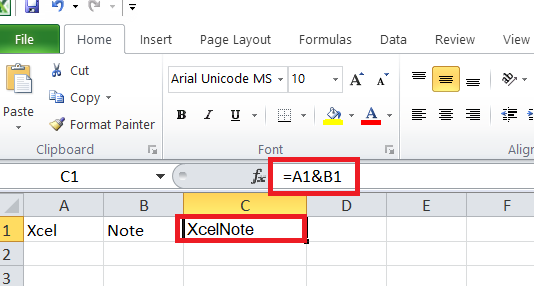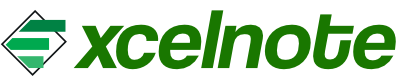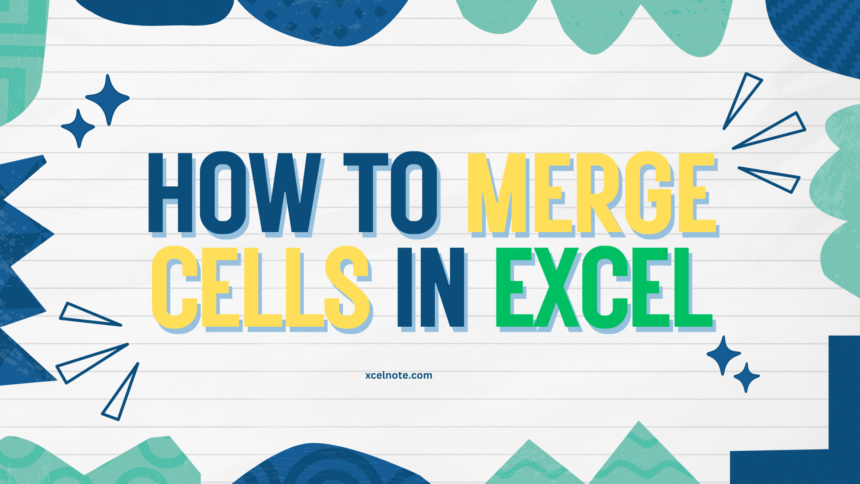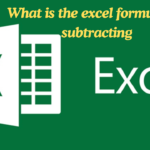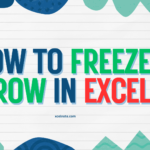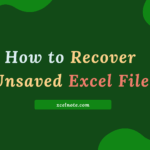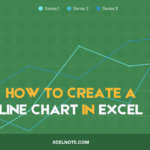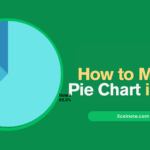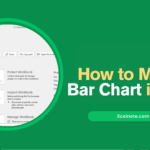Microsoft Excel has a very useful feature called cell merging, which allows you to combine two or more cells into one. This is particularly useful for improving the visual organization of your data or creating headers that cover multiple columns or rows.
In this blog post, we look over various methods for merging Excel cells, as well as tips and tricks to help you improve your spreadsheet skills.
To merge values from multiple cells into a single cell, use the “CONCAT” function or the “&” symbol.
Method 1: Use “Home Tab” for cells merging
Step1: First of all, select the Cells You Want to Merge
Select the cells that you want to merge. To select the cells click and drag your cursor across them, or hold down the Shift key and use the arrow keys.
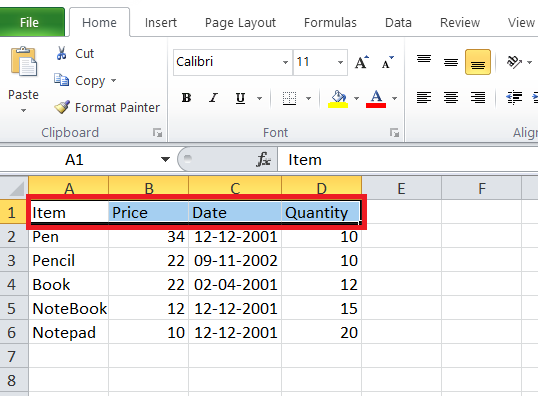
Step 2: Go to the “Home Tab” on the top Ribbon
You can also use the shortcut key. Press the “Alt” key once and release it, then press “H” to open the “Home tab” quickly.
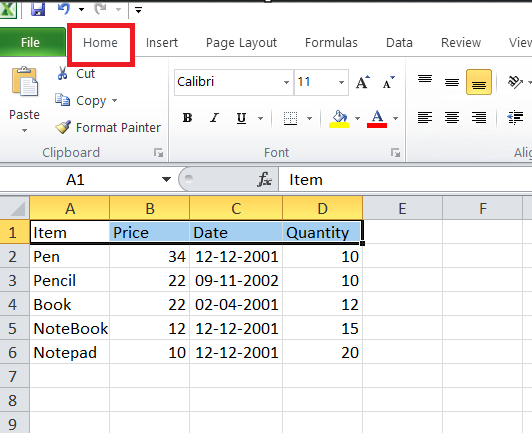
Step 3: Select the “Merge & Center” on the top of the toolbar.
For shortcut you can simply pressed “Alt” and then “H” to get to the “Home tab”, after that you can press “M” and then “C” to “Merge and Center” your cells.
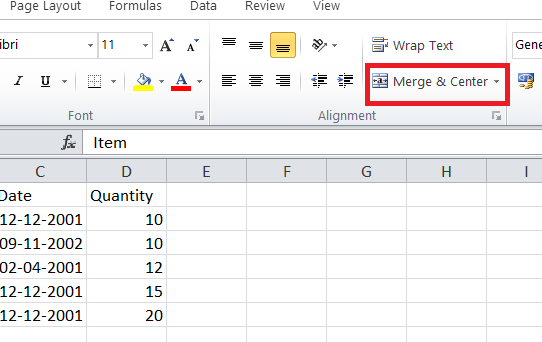
Step 4: To “Unmerge” the merge cell you have just reverse the step.
- Select the merged cell.
- Go to the Home tab.
- Click the dropdown“▼” icon next to the Merge & Center button.
- Select Unmerge Cells.
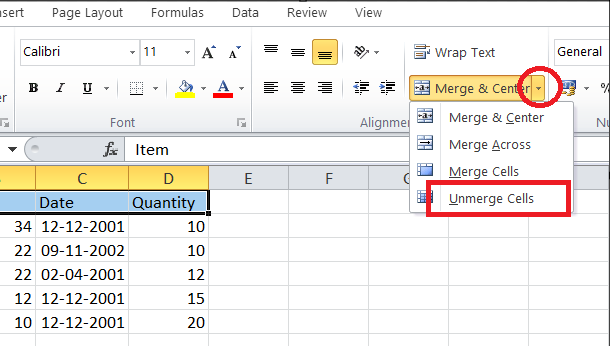
ALSO READ: What is the excel formula for subtracting
Method 2: Using “CONCATENATE” Formula to merge cells
Suppose that you have data in two different cells (like A1 and B1) and you want to combine both cells in a single cell, just follow the step by step direction that given below:
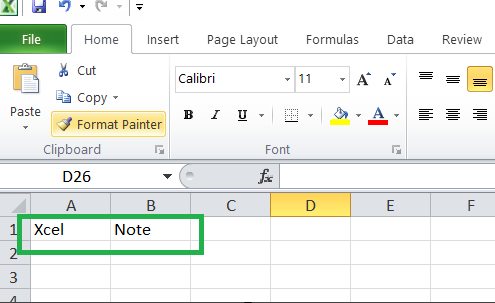
Step1: Now select the cell where you wish to combine the cells.
For example “C1”
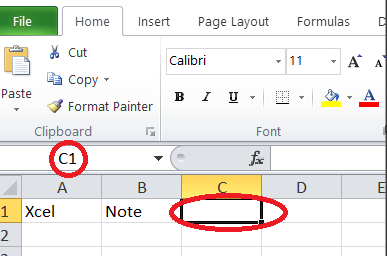
Step 2: Then enter the Formula “=CONCATENATE(A1,B1)” to merge the cells.
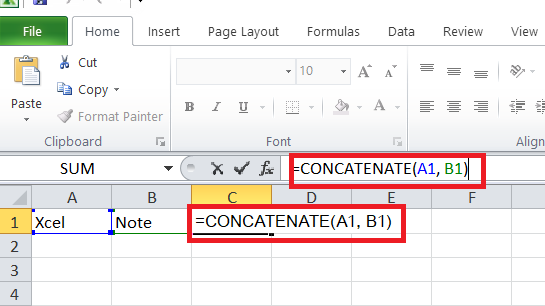
Step 3: Now press the “Enter” key
After pressing the “Enter” key, cells “A1” and “B1” will be combined in cell “C1.”
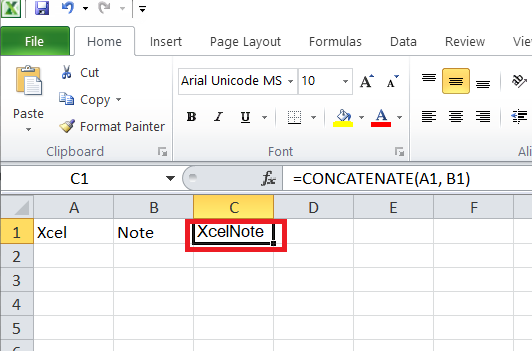
Step 4: If you want space between the value you can use the formula =CONCATENATE(A1, ” “, B1)
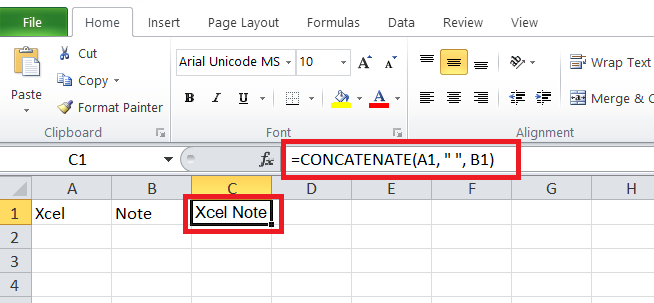
Step 5: If you want to put any word between the value you can simply use the Formula: =CONCATENATE(A1," and ",B1
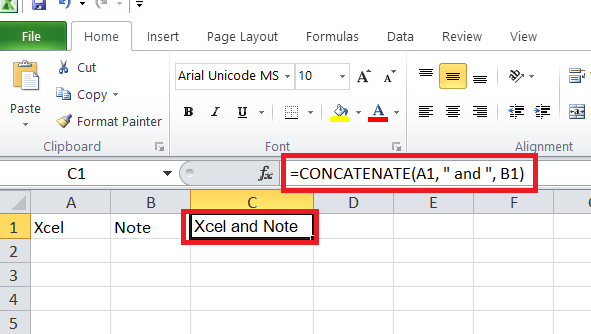
You can also use “&” operator for Concatenation instead of “CONCAT”
- =A1&B1 merges the values of A1 and B1 in the same way that =CONCAT(A1,B1).
- A1,” “,B1 will combine the cell values and add a space between them, similar to =CONCAT(A1,” “,B1).