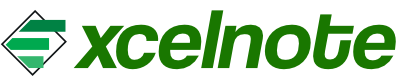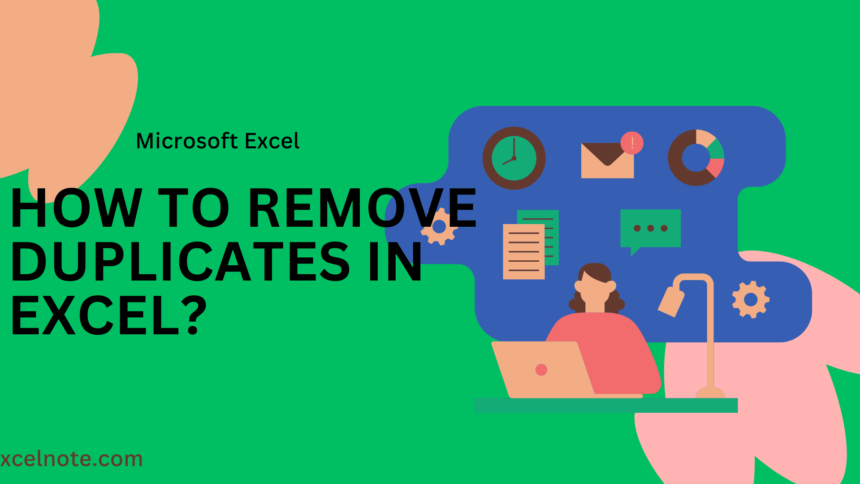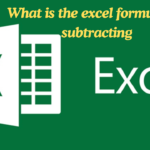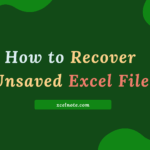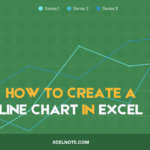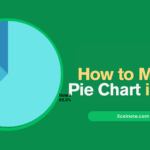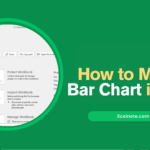Removing duplicates from the Excel data is a kind of complex task if you are new to Excel and the data is big, but don’t worry; in this blog we will learn how to remove duplicates in Excel.
There are many ways to remove duplicates from Excel, but i will show you 2 simple and quick ways to do it.
Here are the 2 ways to Remove Duplicates in Excel:
Method 1: Using the Remove Duplicate Button:
You should always copy the original data to another worksheet before deleting the duplicates to avoid accidentally losing any information.
Step 1: Select the range of cells, columns, or rows where you want to remove duplicates.
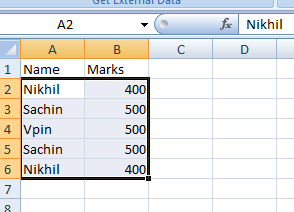
Step 2: Go to the “Data” tab on the Excel ribbon.
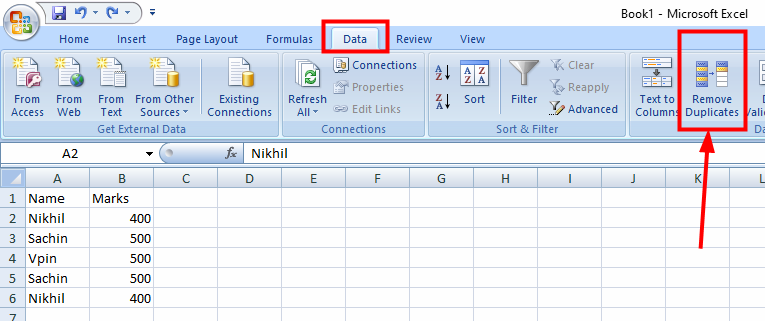
Step 3: Look for the “Remove Duplicates” button, usually found in the “Data Tools” group.
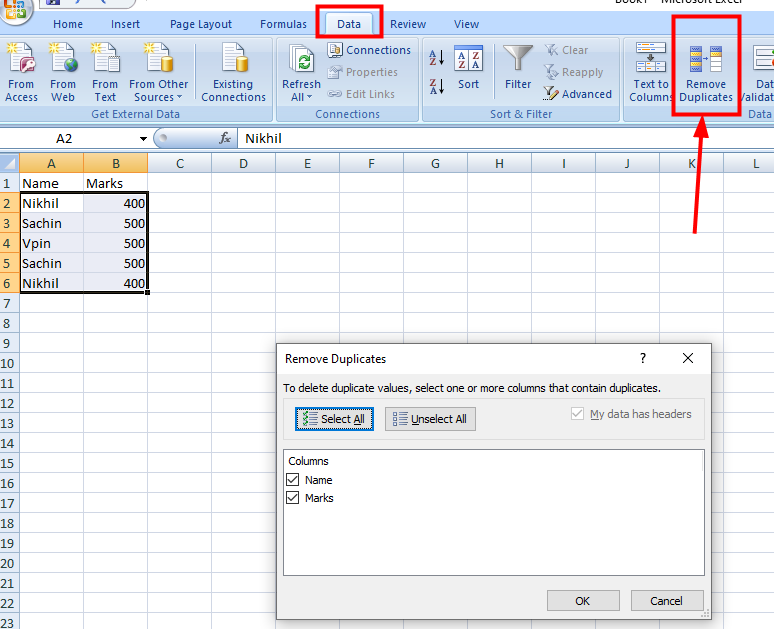
Step 4: Click on “Remove Duplicates.
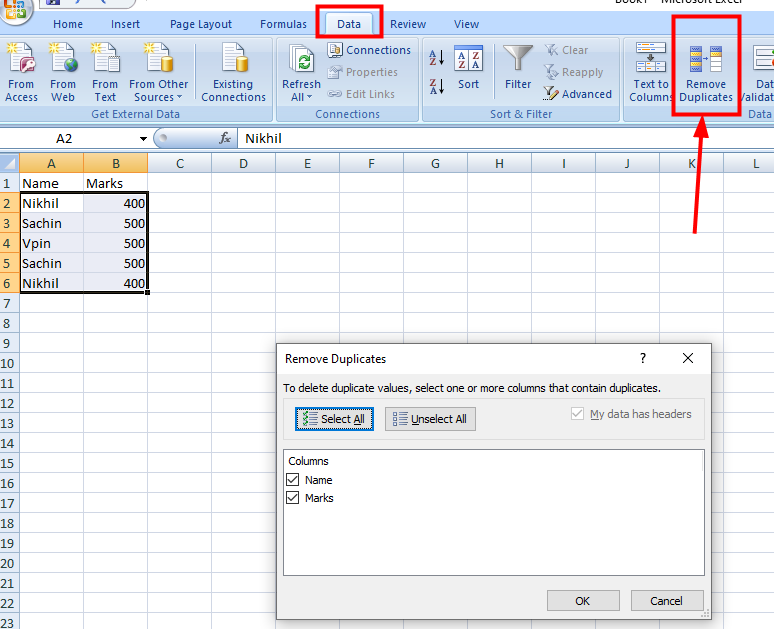
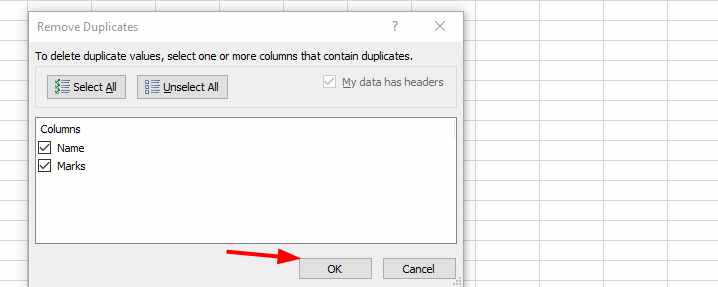
Step 5: “A dialog box will appear, showing all columns in your selected range. Excel will automatically select all columns by default. You can unselect any columns where you don’t want to check for duplicates.
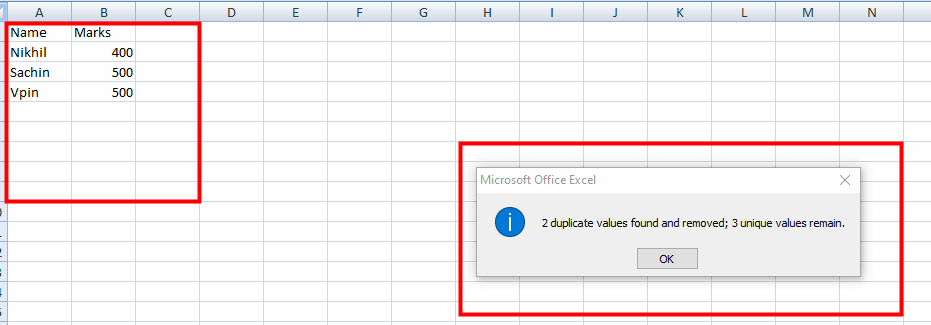
Step 6: Click “OK” to remove duplicates based on the selected columns.
Method 2: Using the UNIQUE Formula
The UNIQUE function is one of the easiest ways to remove duplicates in Excel. You just need to follow some steps that are mentioned below that help you to remove the duplicates:
Step 1: Select a range: To get rid of duplicates, highlight the cell range that has to be removed.
Step 2: Enter the UNIQUE formula: Type the formula = UNIQUE(range) in another cell, replacing “range” with the actual cell range you chose. A distinct set of values from the chosen range will be returned by this formula.
Step 3: Press the Enter key: Hit the Enter key after entering the formula. Within the chosen cells, the unique values will be shown.
Step 4: Copy/Paste the Original : You can copy the results and paste them over the original range if you wish to replace the original data with unique numbers. Or, if you want to preserve the original data, you might copy and paste the unique values somewhere else.
Watch here the full video tutorial “how to remove duplicates in excel Using the UNIQUE Formula:
Final Thought
In conclusion, there are multiple ways to remove duplicates in Excel, but in this article, we share only the two easiest and fastest ways that anyone, even a newbie, can do. According to me, using the UNIQUE function is easier than other ways.